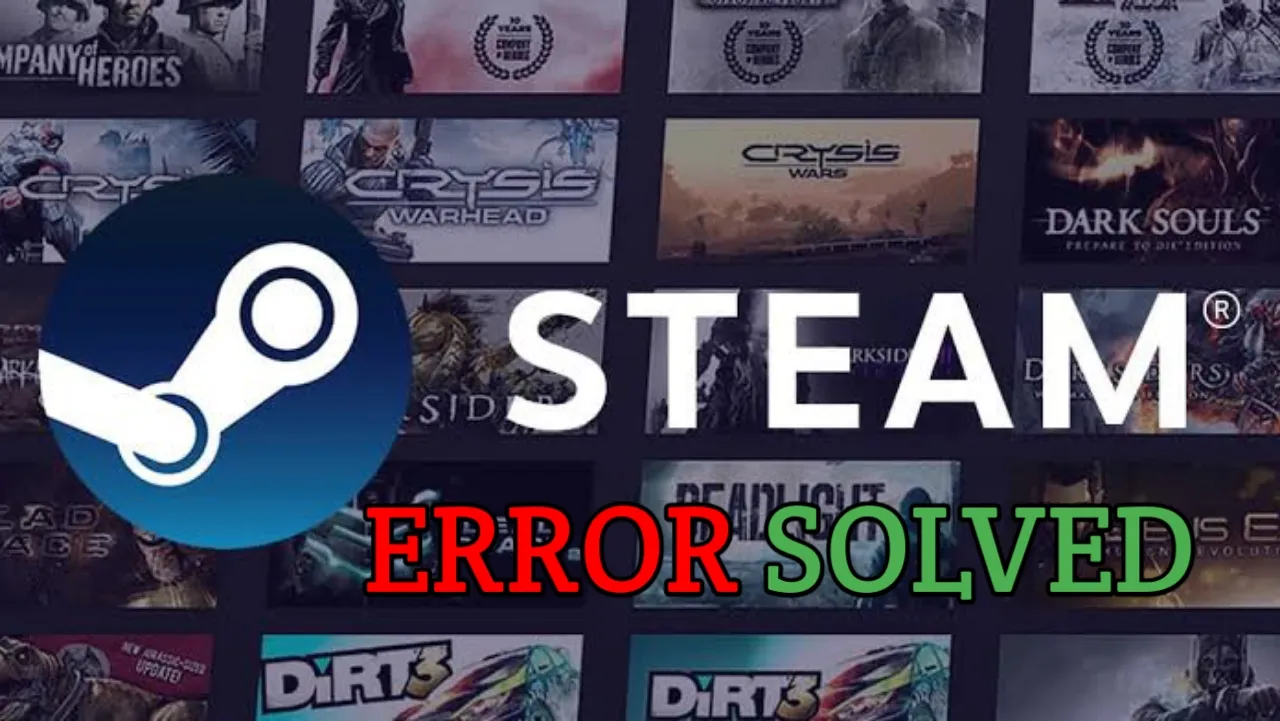Encountering the “Steam is not launched” error? Follow our simple step-by-step guide to bypass this issue and enjoy your favorite games without interruption. If you are an avid PC gamer, chances are you have encountered the frustrating “Steam is not launched” error.
This can happen when trying to run a game directly from its executable file or when using third-party software that requires Steam to be running. Fortunately, there are ways to bypass this issue and continue gaming without hassle. In this article, we’ll walk you through the process of how to bypass the “Steam is not launched” error with easy-to-follow steps.
How to bypass steam launch error
Now, let’s dive into the guides on how to bypass the steam launch error and continue your game. Follow this step by step guide and resolve this issue.
Step 1: Check Steam’s status
Before diving into more complex solutions, ensure that Steam is indeed not running. To do this, right-click on the taskbar and select “Task Manager.” Browse through the “Processes” tab and look for any instances of “Steam.exe” or “Steam Client Bootstrapper.” If you find any, select them and click “End Task.”
Step 2: Run Steam as Administrator
Sometimes, running Steam with administrative privileges can help bypass the “Steam is not launched” error. To do this, follow these steps:
- Right-click on the Steam icon on your desktop or in your Start menu.
- Select “Properties.”
- Click on the “Compatibility” tab.
- Check the box next to “Run this program as an administrator.”
- Click “Apply” and then “OK.”
- Double-click the Steam icon to launch it.
Step 3: Create a desktop shortcut for your game
If running Steam as an administrator does not work, creating a desktop shortcut for your game might help bypass the “Steam is not launched” error. Here’s how:
- Open Steam and go to your “Library.”
- Find the game you want to create a shortcut for.
- Right-click on the game’s title and select “Create Desktop Shortcut.”
- Close Steam.
- Double-click the newly created shortcut to launch your game.
Step 4: Modify your game’s executable file
In some cases, editing the game’s executable file can help bypass the “Steam is not launched” error. However, use this method with caution, as modifying game files can potentially cause issues or even result in a ban from some multiplayer games. Proceed at your own risk:
- Find the game’s installation folder (usually located in “C:\Program Files (x86)\Steam\steamapps\common”).
- Look for the game’s executable file (typically with a “.exe” extension).
- Right-click the executable file and select “Create Shortcut.”
- Right-click the shortcut and select “Properties.”
- In the “Target” field, add ” -nosteam” (without quotes) to the end of the path. It should look like this: “C:…\game.exe -nosteam”
- Click “Apply” and then “OK.”
- Double-click the shortcut to launch the game without the “Steam is not launched” error.
Please note that using this method may disable certain Steam features such as achievements and cloud saves. Additionally, it might not work for all games.
CHECK OUT : Latest steam launch options
Conclusion
Learning how to bypass the “Steam is not launched” error is crucial for uninterrupted gaming sessions. By following the steps outlined in this article, you can potentially resolve the issue and enjoy your favorite games without hassle. Remember that modifying game files carries risks and might not work for every game. Always ensure that you have the latest Steam client and game updates installed, as developers often release patches to address such issues.