If you need a simple guide on how to install apps on a school computer maybe Chromebook, then you are on the right page. Frankly speaking, the issue of app installation restrictions depends on the policies of the school or educational institution. In some cases, students may be restricted from installing certain apps on school computers to prevent unauthorized software installations, maintain network security, and prevent malware infections.
However, some schools may allow students to install apps if they are approved by the school or if they have been deemed safe and appropriate for educational purposes. That’s why I will advise you to check with your school’s IT department or your teacher to find out about their policies regarding app installations on school computers, later in this guide. So far so good, I will guide you on the steps and guidance on how to install apps on a school computer being Chromebook, or any other system.
Benefits of app restrictions in school computer
Before we go into these basic guides on how to install apps on a school computer, I will wish to give you a clear explanation of why your school may wish to restrict some apps on their computer. I will explain these benefits so that you won’t think your school IT director is just wicked or trying to bully you as a student.
Enhanced Security
By not allowing app installations, schools can help prevent malware, viruses, and other security threats that can potentially harm school systems and networks. Even seemingly harmless apps can contain security vulnerabilities that could be exploited by cybercriminals to steal sensitive information, cause system disruptions, or gain unauthorized access.
By keeping tight control over what software is installed on school computers, the IT department can better protect the school’s digital assets and reduce the risk of cyberattacks. So if you are seeking to learn how to install apps on a school computer, then make sure the source of the app is safe.
Standardized Software
With restricted app installations, schools can ensure that all students are using the same software and versions. This can help avoid compatibility issues between different software versions and simplify troubleshooting. For example, if a teacher needs to troubleshoot a student’s computer, they will know exactly what software is installed and can easily pinpoint the problem.
Also, having standardized software can help students develop better technical skills, as they become familiar with the same software tools used by their peers. So, if you wish to get insight on how to install apps on a school computer make sure is the same version.
Reduced Distractions
Limiting the ability to install games or social media apps can help students stay focused on educational tasks during school hours. With fewer distractions, students are more likely to engage in class and complete their assignments on time. Teachers can also save time by not having to constantly monitor students’ computer activities to ensure they are on task.
Controlled Access
Schools can better monitor and control what software is installed on school computers, which can help ensure that students are not accessing inappropriate or unauthorized software. By restricting app installations, schools can prevent students from installing software that is not approved or that violates school policies. This can help ensure that students are using technology in a safe and responsible manner, and can help prevent instances of cyberbullying or harassment.
Longer Computer Lifespan
With limited app installations, school computers can last longer and require less maintenance. This is because installing and uninstalling software can cause wear and tear on the hardware, and can also take up storage space and slow down performance. By reducing the number of apps installed, schools can help extend the lifespan of their computers and save money on repairs or replacements.
How to install apps on a school computer
Now let’s go into the main reason for this post which is how to install apps on a school computer or laptop ( e.g Chromebook). In this guide we are going to give two approaches. First is by following due process or school rules and the second is doing it your own way or our ( i.e techies’ way ).
How to install apps on a school computer by due process
If you’re thinking of installing an app on your school computer, there are some important steps you should follow to make sure you don’t get into trouble. I will analyze these steps below
School policies and guidelines
First things first, you need to check your school’s policies and guidelines. These rules can be strict, and breaking them can lead to serious consequences, so it’s crucial to know them before doing anything else. When you have gotten the required information about your IT laboratory from the IT director then you will know the apps which you can download.
Use a safe source for your downloads
Once you know what you’re allowed to do, you should look for a safe source to download the app. There are many official app stores and reputable third-party websites that offer trustworthy apps. You want to make sure you don’t download anything harmful that can damage your computer.
Install the apps on the computer
Now it’s time to install the app! Depending on your school’s policies, you may need administrator access to do this. If you don’t have access, you can use a portable app, which can be run from a USB drive without installation. Just download the app onto the USB drive and plug it into the school computer.
Test the installed Apps
After installing the app, it’s essential to test it to make sure it works properly. Some apps may require additional plugins or software, so double-check the requirements before installing them. If the app doesn’t work or causes any problems, it’s important to uninstall it and let the IT department or a teacher know.
Recommended: How to screenshot on HP laptop
How to install apps on a school computer by boycotting the school barriers ” Techies way”
In this method of installing app on a school computer, you don’t need to contact the IT director or enquire for school guidelines and policies. I call it the “Techies way” because it is used when you want to show your school IT director that you are a Tech guru.
Methods schools use in restricting students from installing apps
The first part on how to install apps on a school computer using the Techies way is to discover various means schools can you in restricting students from installing apps on their computer, then we analyze means to counter them.
Mobile Device Management (MDM) software
Schools can use MDM software to manage and control devices that students use. MDM software can be used to remotely install and manage apps on student devices, and can also block students from installing unauthorized apps.
We will analyze how to counter this later in this guide on how to install apps on a school computer.
Firewall or content-filtering software
Schools can also use firewalls or content-filtering software to block access to certain websites and app stores. This can prevent students from downloading unauthorized apps onto their devices.
Restricted user accounts
Schools can create restricted user accounts for students, which may prevent them from installing apps or changing settings on their devices. This can be particularly effective on school-owned devices.
Education-specific app stores
Some schools may use education-specific app stores, which only contain apps that have been approved by the school. This can prevent students from downloading apps that are not relevant to their education or that may be inappropriate.
App approval processes
Some schools may have an app approval process in place, where teachers or administrators review and approve apps before they are made available to students. This can help ensure that only appropriate apps are available for students to download.
How to install apps on a school computer by countering these methods
To install apps on a school computer by countering this software, first thing is to make sure a mobile device management software or the specific software that is installed on the laptop. Here are a few ways to confirm the security measures that are implemented.
How to detect if a computer has an MDM software security
To confirm if a system is protected by a mobile device management software, check out for any of these signs:
System settings
Look for any settings on the computer that have been locked or restricted. For example, if you’re unable to change your network settings or access certain system preferences, this may indicate that MDM software is in place.
Software installations
If you’re unable to install or remove certain software, this may indicate that the computer is being managed by MDM software. MDM software can prevent users from installing unauthorized or unapproved software.
Pop-up messages
If you’re seeing pop-up messages or notifications that you haven’t seen before, this may indicate that MDM software is installed on the computer. These messages may be related to software updates or system changes.
Check for MDM software
You can also check for MDM software installed on the computer. In macOS, for example, you can go to ” System Preferences > Profiles” to see if any MDM profiles are installed. In Windows, you can check the Control Panel for any MDM-related software or settings.
How to install apps on a school computer by countering precautions like Mobile Device Management software, Firewalls/Filtering Software, and restricted accounts.
After confirming that a Mobile Device Management software is installed in a computer or any other software, then to counter it and install your desired app you need to use any of these means:
Make use of Portable Apps
Portable apps are applications that don’t really need to be installed before using them. You can store these apps on a USB drive and run them on any computer, bypassing the need for administrator privileges. Many portable apps can accomplish the same functions as their full-featured equivalents, making them valuable resources for students who require specific apps for their schoolwork.
Well-known portable apps include LibreOffice (a free, open-source alternative to Microsoft Office), VLC Media Player (a flexible media player), and GIMP (an image manipulation tool) and many more.
Make use of Web Apps
Web apps are browser-based applications accessible through an internet browser. They can be utilized on any computer with internet access, making them a practical choice for school computers.
Popular web apps encompass Google Docs (a cloud-based document editor), Trello (a task management platform), and Canva (a graphic design application).
Make use of a Virtual Machine
A virtual machine is a software program that simulates a computer system within another system. Using a virtual machine, you can install and operate apps as though you were working on a separate computer. However, this method consumes more resources than other alternatives and may not be appropriate for low-spec school computers.
To establish a virtual machine follow these steps;
- Download virtualization software like VirtualBox or VMWare
- After installation, create a virtual machine and install apps as if you were working on an independent computer.
Employ a Third-Party Installer
Some educational institutions permit students to use third-party installers to add apps to their computers. These installers usually have restricted permissions and can only install specific app types.
Ninite is a renowned third-party installer that enables you to choose from an array of popular apps and install them with a single click. This installer is free and does not require administrator permissions.
Conclusion
In this guide on how to install apps on a school computer, I will advise you to take the first technique which is “doing it the right way” because installing apps on a school computer without permission is not advisable. Actually, doing so may violate school policies, which could lead to disciplinary actions or other negative consequences
In like manner, unauthorized installations can also introduce security risks, compromise system stability, and create compatibility issues with existing software. Additionally, without permission, students might miss out on valuable technical support from the school’s IT department.
Lastly, it is essential to seek proper authorization from the school administration or IT department before installing any apps on school computers to ensure a safe and productive learning environment.
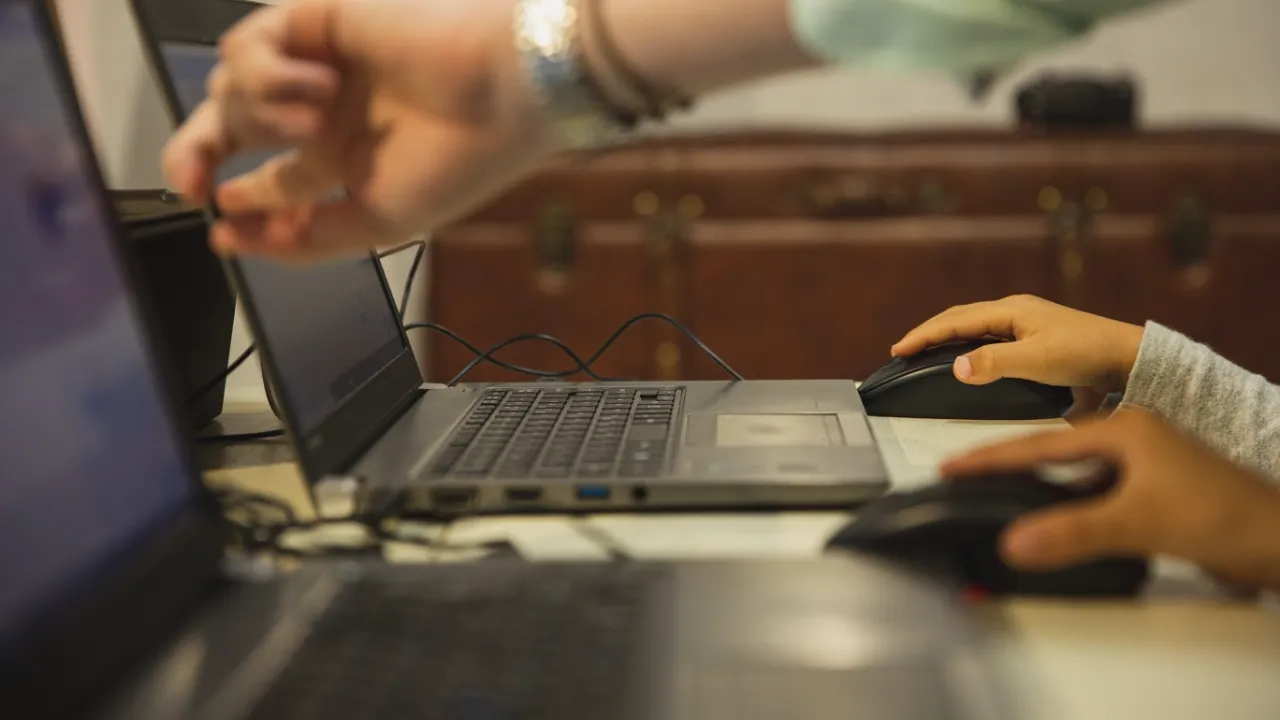
1 thought on “how to install apps on a school computer: best guide for Chromebook or any laptop”